配置3:R语言环境
一方面,由于我的个人习惯,我喜欢用jupyter来处理代码块;另一方面,作者给的代码全是R语言,并且都是在服务器上运行,所以我们需要一个linux环境,这里,我用了windows的wsl,所以本文档主要是讲,wsl如何安装jupyter,以及如何添加IRkernel,并且装上所有的依赖(这个真的很难,各种报错)
1、wsl下载
(1)打开 Microsoft Store , 搜索 Linux 会有三个结果 Ubuntu , openSUSE Leap42 , SUSE Linux Enterprise Srever
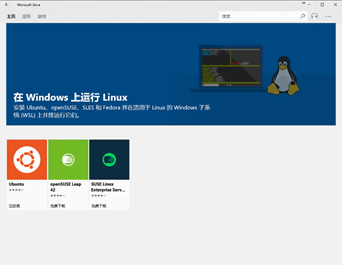
(2)选择ubuntu后一键安装直到完成,在通知里打开即可
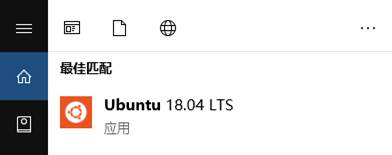
(3)到 控制面板\所有控制面板项\程序和功能 中选择 启用或者关闭Windows功能
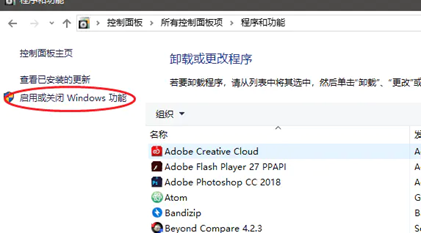
(4)找到 适用于Linux的Windows子系统 并勾选,然后 确定 选择 立即重新启动
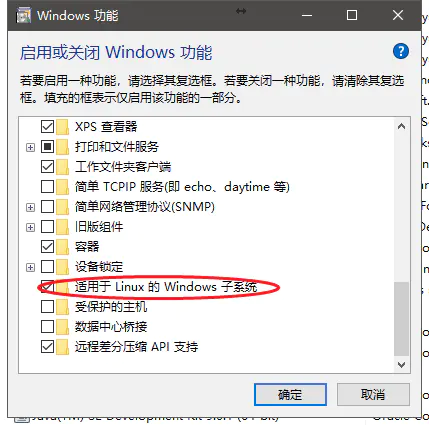
(5)重启之后再次打开 Ubuntu 就可以使用了,根据提示输入用户名,两次输入密码就可以看见熟悉的命令行
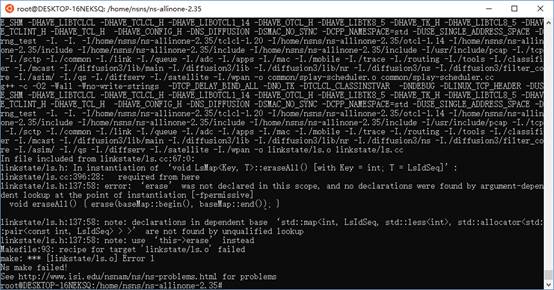
2、下载源设置
由于linux下大部分安装包会直接指向国外的下载地址,所以我们一般会更改下载源,改成国内的,你可以理解成,国内一些大厂以及高校都将linux的包全部下好了,我们去他那里下载
2.1 编辑
首先我们要打开下载源编辑器
vim /etc/apt/sources.list
打开后需要清空该下载源
#输入%d后直接按回车
%d
然后黏贴新的下载源
deb https://mirrors.aliyun.com/ubuntu/ bionic main restricted universe multiverse
deb https://mirrors.aliyun.com/ubuntu/ bionic-security main restricted universe multiverse
deb https://mirrors.aliyun.com/ubuntu/ bionic-updates main restricted universe multiverse
deb https://mirrors.aliyun.com/ubuntu/ bionic-proposed main restricted universe multiverse
deb https://mirrors.aliyun.com/ubuntu/ bionic-backports main restricted universe multiverse
deb https://mirrors.tuna.tsinghua.edu.cn/CRAN/bin/linux/ubuntu/ bionic-cran40/
(4)保存退出
#按下esc后输入:wq,然后回车
:wq
2.2 更新下载
sudo apt-get update
2.3 公钥设置(可选)
理论上,(5)的命令你输入了之后可能会报错,报错之后我们输入下面这行代码就好了
apt install ca-certificates
curl -sL "http://keyserver.ubuntu.com/pks/lookup?search=0x51716619E084DAB9&op=get" | sudo apt-key add
#上面这行代码输入完后,再输入一次下面这个
sudo apt-get update
2、代理设置(可选)
怎么说呢,我是wsl,然后电脑访问github得科学上网,于是我的代理端口是4780,但是wsl不会自动识别啊,所以我们得把端口映射过去
2.1 安装
我们这里安装的是proxychains4
sudo apt update
sudo apt install proxychains4
2.2 配置
sudo vim /etc/proxychains.conf
注释掉socks4 127.0.0.1那一行,在最后加上代理工具的设置,如:
socks4 127.0.0.1 4780
然后ping www.github.com 就能成功了
3、miniconda安装
虽然说吧,wsl不支持conda的虚拟环境,但是我主要是想要一个python环境,于是就安装了miniconda。
3.1 新建目录
首先我们新建一个文件夹,命令行输入这两行命令
mkdir anaconda
cd anaconda
3.2 下载miniconda
然后从清华的镜像下载miniconda,命令行输入wget
wget https://mirrors.tuna.tsinghua.edu.cn/anaconda/miniconda/Miniconda3-4.7.12.1-Linux-x86_64.sh
3.3 安装
下载好后,我们直接运行安装程序,有点像windows下的双击安装,只不过这里是以命令的形式
bash Miniconda3-4.7.12.1-Linux-x86_64.sh
等一会儿就安装好了
4、jupyter lab安装
我这里讲的是wsl下怎么安装,所以就跟服务器上的有一些区别,但其实也不大,服务器上我更喜欢用conda来装东西
4.1 安装
直接使用pip命令安装,然后等待安装完成
sudo pip install jupyterlab
4.2 生成配置
我们首先生成一个notebook的配置文件
jupyter notebook --generate-config --allow-root
上述代码执行成功后,会出现如下信息
#Writing default config to: /root/.jupyter/jupyter_notebook_config.py
4.3 生成密码
在jupyter 5.0以后,我们通过浏览器访问笔记本都需要输入密码,所以我们这里设置一下
打开ipython
ipython
执行下面的内容,***就是你的密码,我这里输入的是123
In [1]: from notebook.auth import passwd
In [2]: passwd()
Enter password:***
Verify password:***
Out[2]: 'sha1:67c9e60bb8b6:9ffede0825894254b2e042ea597d771089e11aed'
sha1:67c9e60bb8b6:9ffede0825894254b2e042ea597d771089e11aed 这一串就是要在 jupyter_notebook_config.py 添加的密码。
4.4 更新配置
我们在上面的步骤中已经生成了配置文件与密码,接下来就是将其导入配置的过程,在命令行输入下面的命令,打开配置
vim /root/.jupyter/jupyter_notebook_config.py
在 jupyter_notebook_config.py 中找到下面的行,取消注释并修改。
c.NotebookApp.ip='*'#163行
c.NotebookApp.password = u'sha:ce...刚才复制的那个密文' #217行
c.NotebookApp.open_browser = False#208
c.NotebookApp.port =8888 #可自行指定一个端口, 访问时使用该端口228行
以及密码行
c.NotebookApp.password = u'sha1:67c9e60bb8b6:9ffede0825894254b2e042ea597d771089e11aed'
设置完之后就是常规的vim保存退出
4.5 验证jupyter-lab的安装
我们随便前进一个目录,注意不能是在隐藏目录 (以 . 开头的目录)下启动 jupyter notebook, 否则无法正常访问文件。输入
jupyter lab
命令提示会出现下面的命令
[I 2021-10-06 22:41:13.633 LabApp] JupyterLab application directory is /root/miniconda3/share/jupyter/lab
[I 2021-10-06 22:41:13.637 ServerApp] jupyterlab | extension was successfully loaded.
[I 2021-10-06 22:41:13.638 ServerApp] The port 8888 is already in use, trying another port.
[I 2021-10-06 22:41:13.639 ServerApp] Serving notebooks from local directory: /mnt/c/Windows/System32
[I 2021-10-06 22:41:13.639 ServerApp] Jupyter Server 1.11.1 is running at:
[I 2021-10-06 22:41:13.639 ServerApp] http://localhost:8889/lab
[I 2021-10-06 22:41:13.640 ServerApp] or http://127.0.0.1:8889/lab
[I 2021-10-06 22:41:13.640 ServerApp] Use Control-C to stop this server and shut down all kernels (twice to skip confirmation)
我们在浏览器输入http://localhost:8889/lab 就能打开我们的网址,输入之前设置的密码123,就可以正常使用了
5、IRkernel安装
我们目的是在jupyter里面使用R语言,所以需要在jupyter里面配置R环境
5.1 R安装
我在前面的下载源里面就设置好了R4.0以上版本的安装CRAN40,所以我们直接apt-get就能下载到最新的R包了
sudo apt-get install r-base
5.2 安装lib
由于这个包需要一定的lib依赖,所以我们简单配置一下
sudo apt-get install libzmq3-dev libssl-dev libcurl4-openssl-dev libxml2-dev
#安装完后进入R环境
sudo R
在R环境里面,我们先输入如下语句
Sys.setenv(R_INSTALL_STAGED = FALSE)
就可以避免一些bug,重命名bug
install.packages(c('repr', 'IRdisplay', 'evaluate', 'crayon', 'pbdZMQ', 'devtools', 'uuid', 'digest', 'psych'))
等上述的包安装完之后,输入
devtools::install_github('IRkernel/IRkernel')
IRkernel::installspec()
如果显示如下结果,说明配置成功。
[InstallKernelSpec] Installed kernelspec ir in /home/xxx/.local/share/jupyter/kernels/ir